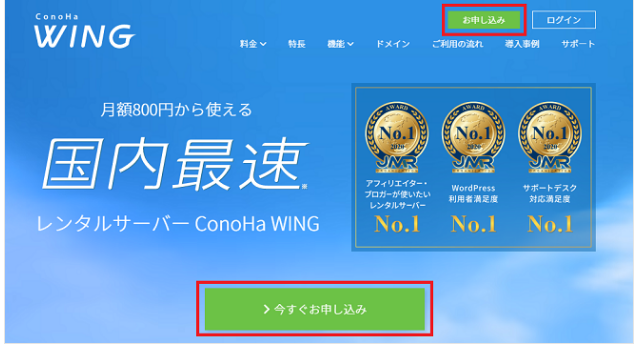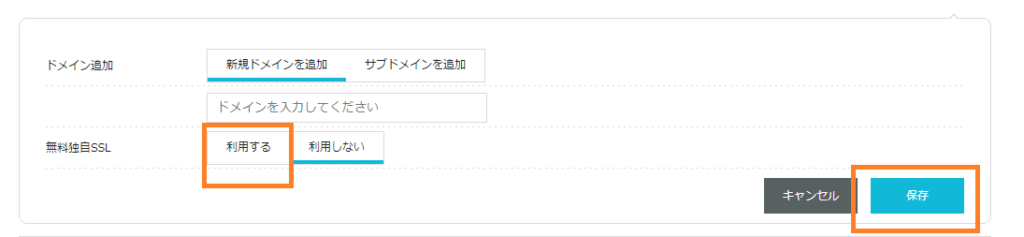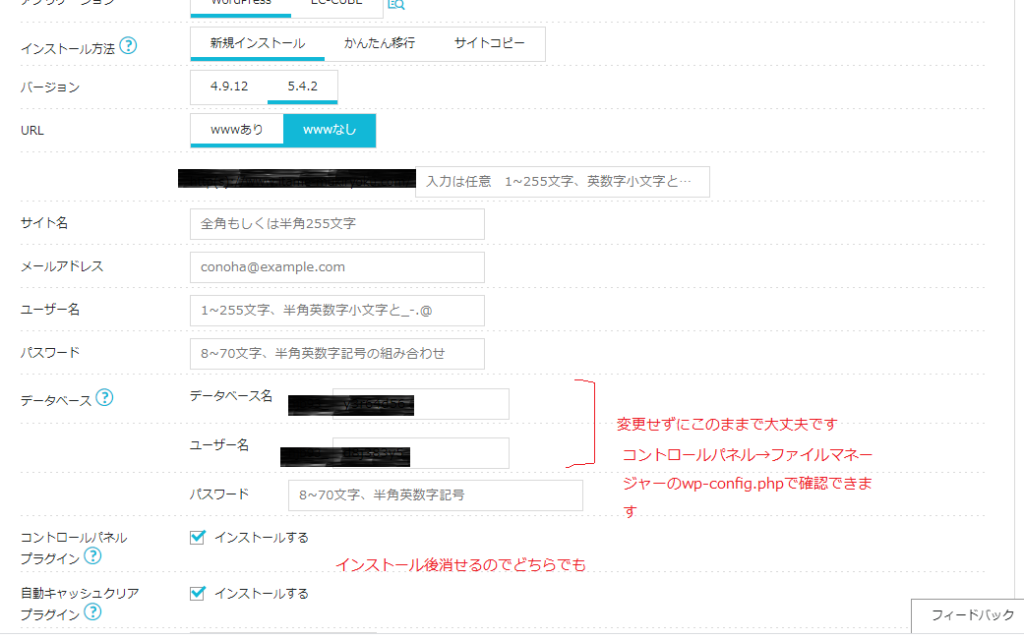この記事ではblogを自分で1から作りたい!
でも...プログラミング言語?レンタルサーバー?ドメイン?なんだか私には難しそう。そういった方に、オススメなのがCMSです。今回は、そんなCMSの中でも圧倒的なシェアを誇る、WordPressの導入にあたり初心者の方でも、個人blog開設の準備段階として必要な基礎知識や手順を、画像付きの解説で紹介していきます。
僕もblog開設したいと思っていたので、よろしく!
でも、いちからblog開設するの難しそうで不安だなぁ......


私の言った通りにblog開設して行けば、初心者でも簡単に設定できるから最後までしっかりと読んでね。
Contents
WordPressとは
WordPressとは世界中のwebサイトの約37%を占めているCMSの1つです。
CMSとは?
CMSとは、Contents Management System(コンテンツ マネジメント システム)の略称です。
通常のweb制作は、HTMLやCSSなどのマークアップ言語やjavascriptやphpといったプログラミング言語の知識が必要ですが、CMSでは、プログラミング知識が無くても、webブラウザ上で直接テキストを入力したり、画像をアップロードするだけなので、webサイトの制作や更新を簡単に行うことができます。
ここがポイント!
最近ではWebサイトに限らず、個人blogにも利用されているよ。

プログラミング知識が無くては、webサイト、blogを作成するのは、とても難しいのです。
Webページ製作の手順
- 手順1....Webサイトの目的やデザインをきめる
- 手順2....ページの文章や枠組みをHTMLでコーディング
- 手順3....デザイン(装飾)やレイアウトをCSSでコーディング
- 手順4....作成したファイルや画像データをサーバにFTPアップロード
*WordPress(CMS)では、プロブラミング知識がなくとも簡単に制作が可能なのです!
プログラミングでの制作も知りたい方は、HTMLを使用したWebサイト制作の記事をMUKIRYOKU書いてるので、下記blogを参考にしてください。
こちらもCHECK
-
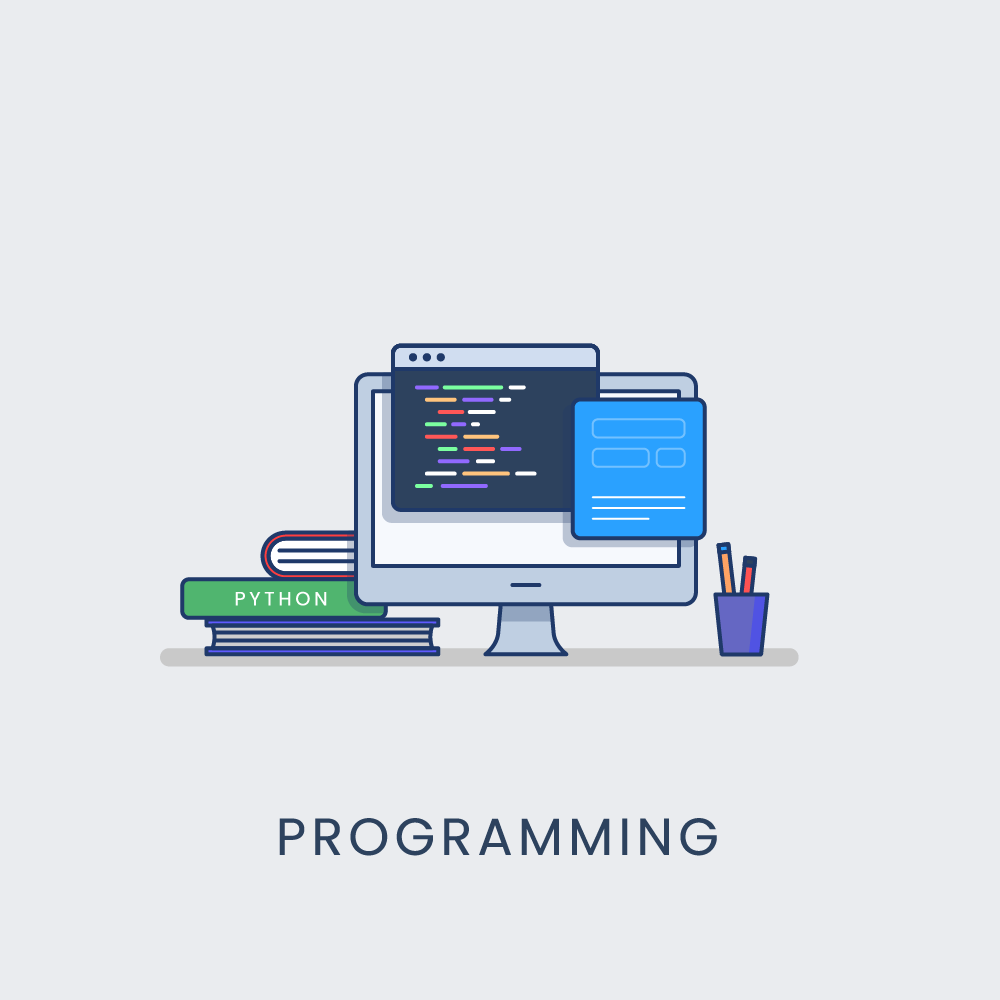
-
HTMLってなに?初心者でも分かる基本と書き方 : 入門編
続きを見る
blogにWordPressを使用するメリット
- 初心者でも簡単に使用できる
- プログラミングに比べると、習得時間があまりかからない
- テンプレートが豊富でblogやwebサイトのデザインを簡単に変更できる
- 機能が豊富で、初心者でもお洒落なblogが作れる
- 無料で利用できる(一部有料のテーマ有)
- blogで使える掲示板機能を簡単に実装できる
- WordPressの情報がネットにたくさんあるので調べやすい
blogにWordPressを使用するデメリット
- 本格的に集客を見据えたデザイン、カスタマイズに専門知識が必要
- レンタルサーバー、ドメインを自分で設定する必要があるため、完全無料ではない
- 全世界でのシェアが高く、サイバー攻撃の対象になりやすい為、セキュリティー対策が必要
- システムの更新、バージョンアップが必要
WordPressを使ったblogの始め方:blog初心者向け

ここからWordPressを使ったblog初心者の始め方を解説していきます。順を追って解説するので、焦らずやっていきましょう。
ここからblog生活が始まるのだ!

Lesson.1 : レンタルサーバーの契約
レンタルサーバーには、ロリポップ、エックスサーバーなど、たくさんの種類が存在します。今回は、本blogでも使用しているConoHa WINGのレンタルサーバーを例にして解説していきます。
使用感としては、使いやすく値段も良心的で速度も速いです。blog初心者にオススメかなと感じます。
料金はプランや使用状態で異なるので、公式サイトで確認して下さい。
ここがポイント!
WordPressの公開にはレンタルサーバー契約が必須なのです。
契約の手順
ConoHa WING の公式サイトから、今すぐお申し込みをクリック
- 手順1....連絡先、会員情報を入力(情報は非公開です)
- 手順2....本人確認を行う(SMS認証)
- 手順3...料金の支払い設定(クレジットがお勧め)
- 手順4....プラン選択(blogに利用ならベーシックプランでOK)
- 手順5....初期ドメイン(任意のものでOK)
- 手順6....サーバー名(後で変更可)
- 手順7....サーバー作成完了の通知が出たら管理画面(コントロールパネル)が表示されます。
Lesson.2 : 独自ドメインの取得
ドメインとはインターネット上の住所だと認識してください。すでに誰かが使用しているドメインは使用できません。
ここがポイント!
サーバー契約時に設定する初期ドメイン○○○conohawing.comも使えますが、blogを運営して広告掲載で収益化を考えている方は、独自ドメインの取得をオススメします。
ドメイン取得の手順
先ほど登録したConoHa WINGのコントロールパネルにログインします
- 手順1....WINGを選択します。サイドバーからドメインをクリック
- 手順2....+ドメイン取得をクリック
- 手順3....使用したいドメインを記入欄に入力し、検索にかけます
*手順1〜3は番号と同じ画像を参考にしてください
- 手順4....検索結果が表示されます。入力したドメイン以外にその他、おすすめのTLD(トップレベルドメイン)が表示されます。選べるのであれば.comが一番ベターです
- 手順5....取得可能なドメインは、カートに追加というボタンが表示されるので選択。
※手順5の時、取得できないドメインは、カートに追加ボタンが選択できない様になっています。
- 手順6....カートの契約年数の選択メニューから任意の年数を選択して金額を確認。次へをクリックします
- 手順7....ドメインの登録情報、支払い方法を入力し決済をクリック。ドメイン取得中という画面が表示され、ダウンロードが100%になると完了です。完了するとドメインリストに取得したドメインが表示されます
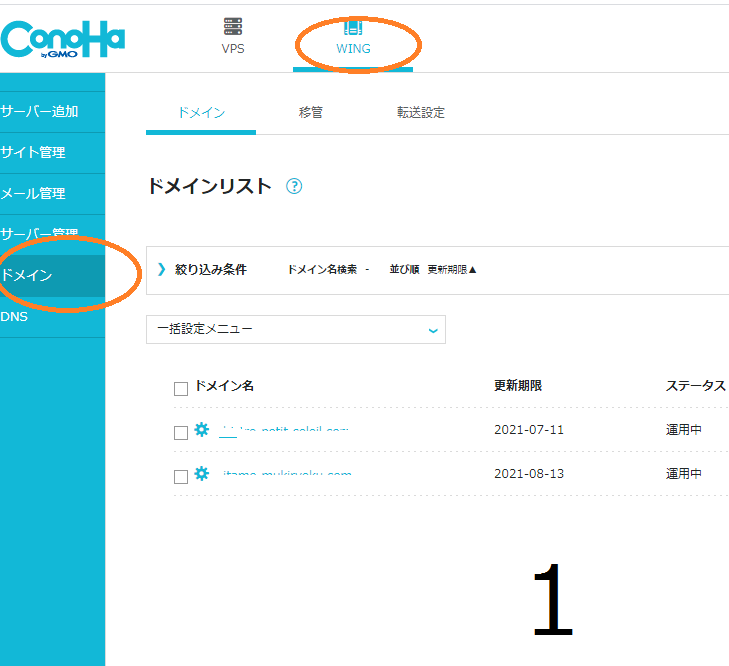
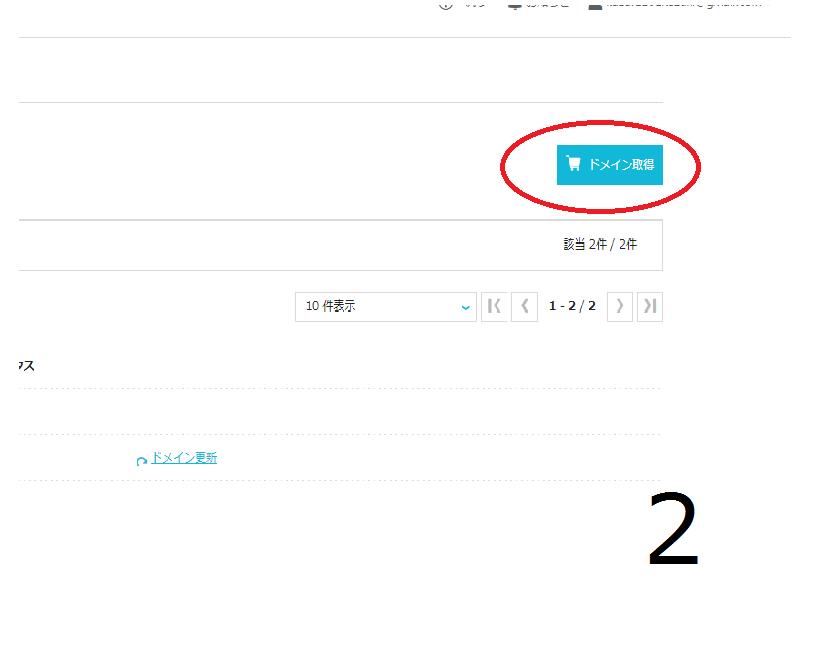
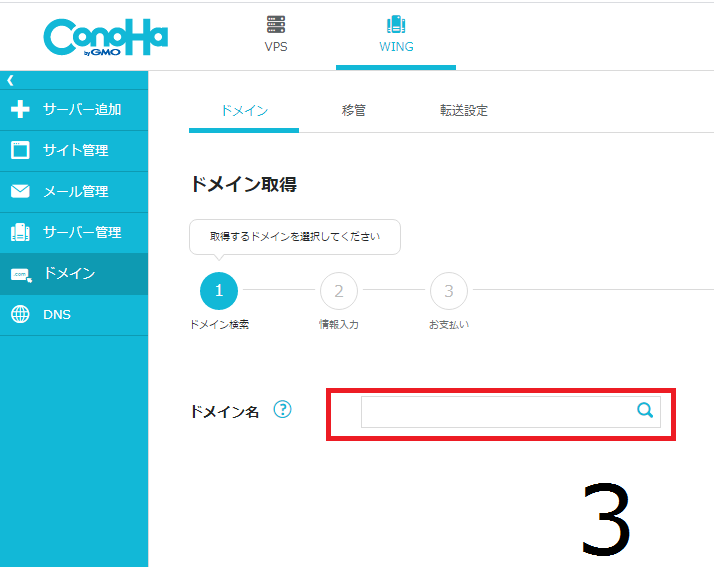
Lesson.3 : レンタルサーバーと取得ドメインの紐付け
- 手順1....ConoHa WINGのコントロールパネルにログイン
- 手順2....サーバー管理 → ドメイン → +ドメイン の順にクリック
- 手順3....新規ドメイン追加を選択。記入欄に取得したドメインを入力
- 手順4....無料独自SSLは利用するを選択し保存
Lesson.4 :ネームサーバーの設定

インターネット上で、ドメイン名を利用するには、ネームサーバーにドメイン名とIPアドレスを紐付る情報を登録して、名前解決が正常に行えるようにします。
ちょっと待って!!ネームサーバーって...なに??名前解決??

ネームサーバー(DNS)サーバーとは
ネームサーバーとは、DNSサーバーと呼ぶこともあり、ネームサーバーとDNSサーバーは同じ意味になります。インターネット通信をする時、名前解決を行うサーバーです。ドメイン名とIPアドレスを紐付る情報を、どのDNSサーバーに登録するか指定するのが、ネームサーバー情報といいます。
※名前解決とは?
人が使うドメイン名からコンピューターが通信に使用するIPアドレスを検索、変換することを言います。下記イラストが名前解決を簡単に表しています。

ネームサーバー設定を確認する
- 手順1....コントロールパネルへログイン
- 手順2....上部メニューのWINGをクリック
- 手順3....左メニューのドメインをクリック
- 手順4....上部タブのドメインをクリック
- 手順5....ドメインリストが表示されます。ネームサーバーを確認したいドメイン名をクリック
- 手順6....ネームサーバー設定をクリック。現在のネームサーバー情報が表示されます。
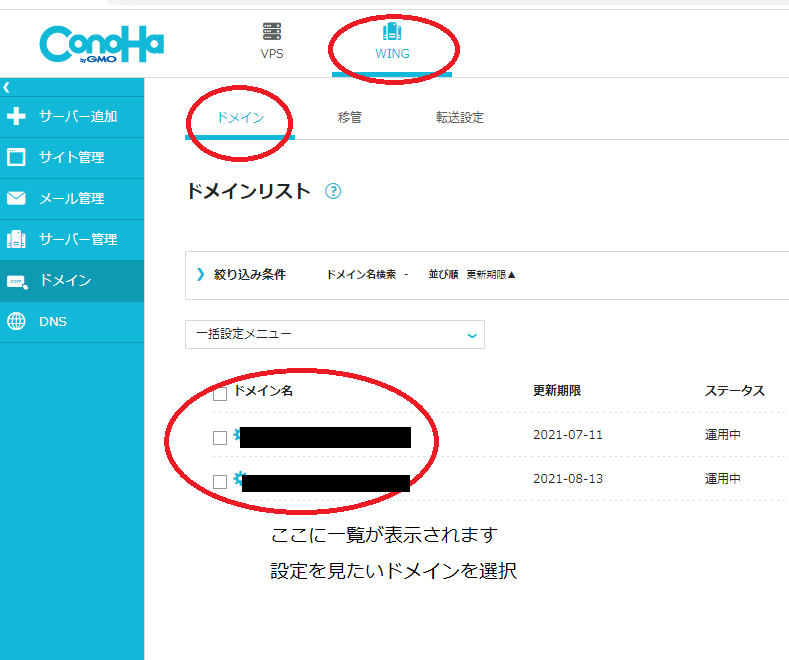
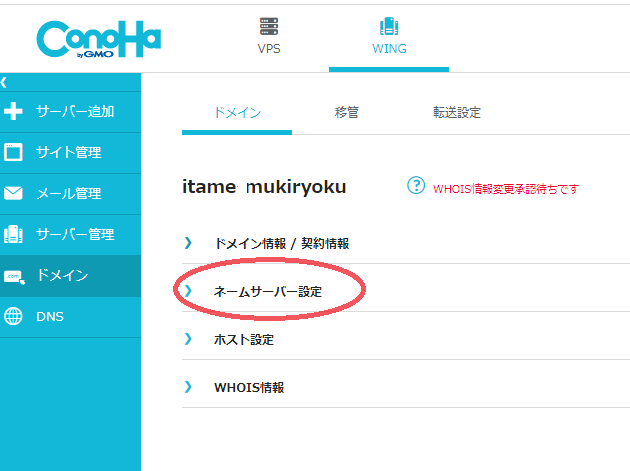
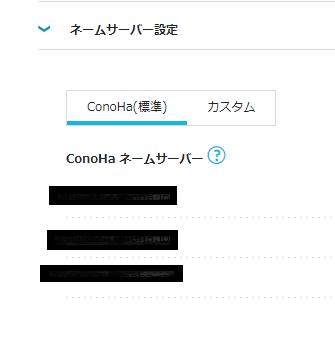
ConoHa WINGネームサーバーに設定変更
ネームサーバーをConoHa WING以外で設定している場合、ConoHawingのネームサーバーへ変更することができます。ConoHa WING以外のネームサーバーが設定されている場合、カスタムが選択された状態で表示されます。
- 手順1....ネームサーバー設定
- 手順2....ConoHa (標準)をクリック
- 手順3....変更するネームサーバー情報が表示される。確認の上「はい」をクリック
手続きはこれで終了です。後は自動で設定されます。
ここがポイント!
ネームサーバーの変更情報がインターネット上に浸透するのは、最大で1〜3日程の時間が掛かります。
Lesson.5 : WordPressのインストール
ConoHa WINGのコントロールパネルを開いた状態にしてください。順番に手順を載せていきます。
- 手順1.... サイト管理 → サイト設定 → アプリケーションインストール → +アプリケーション の順にクリック
- 手順2.... 設定画面に切り変わる。各項目の入力していきます
- 手順3.... バージョン:最新のバージョンを選択
- 手順4.... W3(www):有り無し、どちらでもOK(ついているとURLと認識されやすい程度)
- 手順5.... サイト名 : 任意のサイト名を付けてください
- 手順6.... ユーザー名:ログインするユーザー名を入力
- 手順7.... パスワード:ログインするパスワードを入力
- 手順8.... データベース名:そののままでOK(あとで変更可能)
- 手順9.... ユーザー名:そののままでOK(あとで変更可能)
- 手順10.... パスワード:設定したデータベース、ユーザー名で使用するパスワードを入力します。
Word Press学習のオススメの本を紹介!!
WordPressのインストール、サーバー、ドメインの準備も完了しました!
ここからは、WordPressを使用して、記事を書いていきましょう!今後記事でWordPressを取り上げていきますが、書籍で学習するのもオススメです!今回は、オススメの本を2冊程ご紹介しておきます!
その1...WordPress標準デザイン講座
この本はWordPressだけではなく、WordPressを構成しているプログライング言語(HTML、CSS、PHP)も合わせて学習ができるので、表面だけではなく、ファイルの仕組みを理解する事もできます。
また、近年導入されたGutenbergというブロックエディタの使い方も乗っているので、今後WordPressを使用する方には特にオススメです。
その2....本当によくわかるWordPressの教科書
先ほどの本とは少し違い、bog向けというよりも個人でサイトを制作する方向けに書かれている本です。すごく優しく、丁寧に書かれており、本記事でも書いたサーバーやドメインの取得についても書かれています。とても分かりやすく初歩の初歩から書かれているので、HTMLやCSS、PHPのプログラミング言語には触れてません。
どちらも本もオススメなので学習に活用してみてくださいね。

※画像にリンクを貼ってるので、気になる方は、タップしてみてくださいね!
まとめ
サーバーとドメインの紐付け、SSLの設定、WordPressのインストール作業など大変な作業が、自動化されているので初心者でも簡単に短時間でblogを開設する事ができるのがわかったと思います。
これで設定が終わったので、オリジナルblogのスタート地点に立つ事ができました!記事をアップして行く事で、自分だけのオリジナルblogを作っていきましょう。

次の記事は、WordPressの使い方、blog記事投稿の際に基本となる設定を解説していきたいと思います。みなさん素敵なblog Lifeを送りましょう。